- Git Blame là gì?
- Hướng dẫn cài đặt Git
- Cài Git trên Windows
- Bước 1: Download
- Bước 2: Bắt đầu chạy tệp đã download
- Bước 3: Chọn nơi cài đặt
- Bước 4: Lựa chọn đặt vị trí Git vào Start Menu trong Browse.
- Bước 5: Lựa chọn Visual Studio Code làm chương trình soạn thảo biên tập lệnh cho Git
- Bước 6: Lựa chọn cài đặt biến môi trường
- Bước 7: Lựa chọn cách thức bảo mật
- Bước 8: Chọn chương trình hiển thị cửa sổ lệnh
- Bước 9: Chọn hành vi mặc định của Git
- Bước 10: Chọn mục trợ giúp chứng chỉ
- Bước 11: Chọn cấu hình bổ sung
- Bước 12: Ấn Install để hoàn thành cài đặt Git
- Bước 13: Hoàn tất cài đặt
- Cài đặt Github cho Visual Code
Bạn đang muốn cài đặt Git Blame cho Visual Studio Code nhưng không biết bắt đầu từ đâu? Tham khảo bài viết sau đây để được hướng dẫn nhé!
Git Blame là gì?
Git là một phần mềm mã nguồn mở miễn phí rất hữu ích, cho phép các lập trình viên làm việc nhóm một cách hiệu quả và nhanh chóng nhất. Git Blame là một công cụ tuyệt vời cho phép xác định ai là người đã chỉnh sửa.
Git có thể chạy trên nhiều hệ điều hành (HĐH) khác nhau như Linux, Windows, mac OS,… cung cấp đến người dùng kho lưu trữ riêng chứa toàn bộ lịch sử chỉnh sửa thay đổi, lưu lại toàn bộ mã nguồn và giúp người quản lí, kiểm tra đầy đủ trạng thái thay đổi của các tệp.
Hướng dẫn cài đặt Git
Cài Git trên Windows
Bước 1: Download
Tải Phiên bản Git mới nhất dành cho Windows, hoặc bạn có thể chọn theo hệ điều hành máy bạn đang dùng lại link: https://git-scm.com/downloads
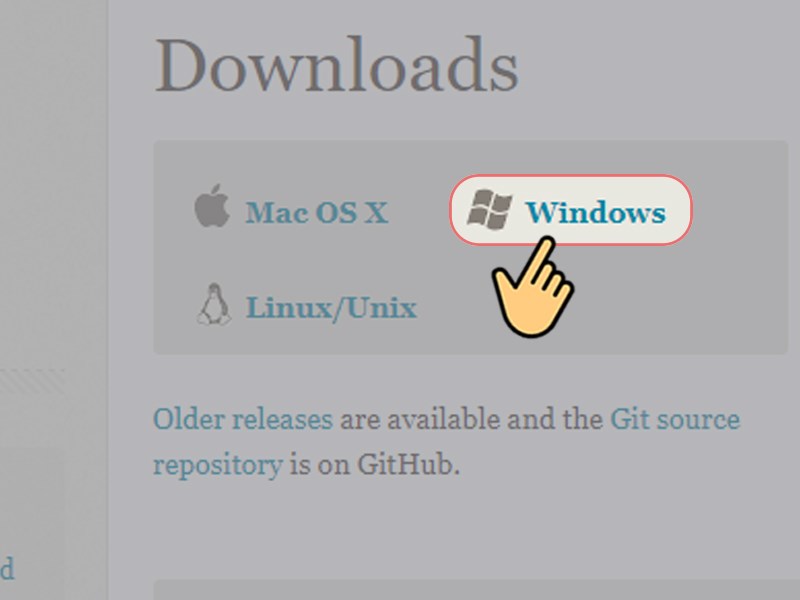
Bước 2: Bắt đầu chạy tệp đã download
Sau khi download hoàn tất, mở tệp .exe >> chọn Run
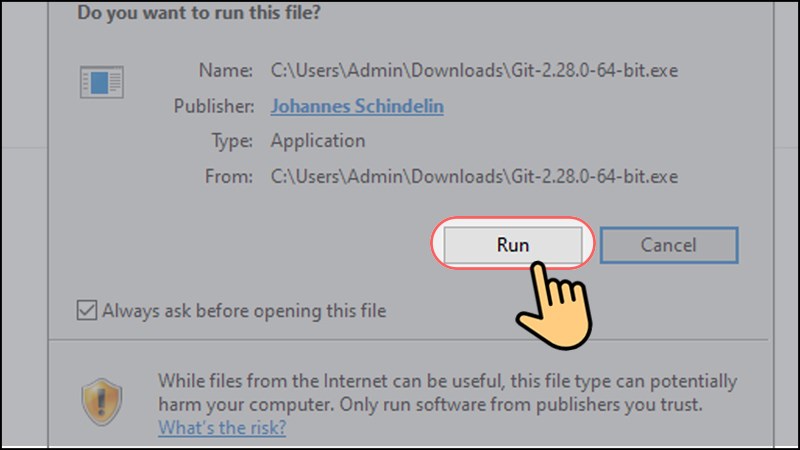
Sau đó sẽ có cửa sổ hiện ra, chọn Next
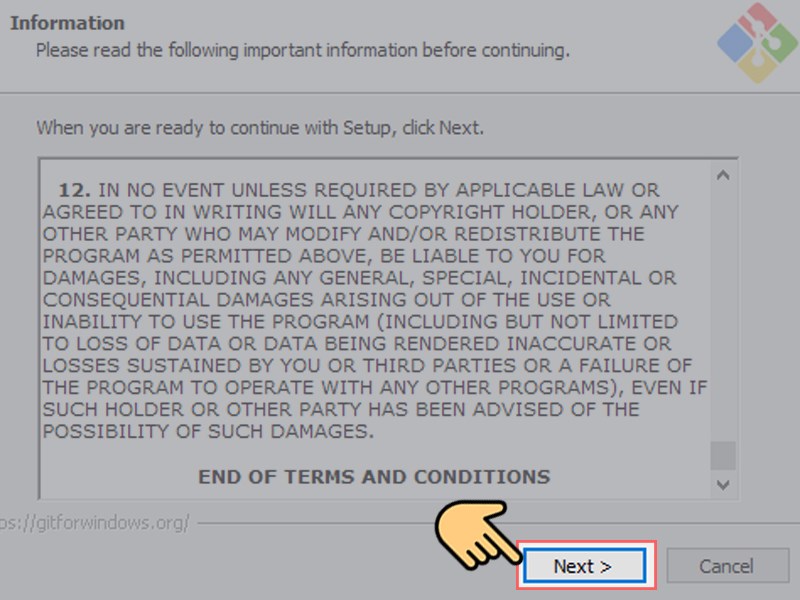
Bước 3: Chọn nơi cài đặt
Nhấn Browse để chọn vị trí cài đặt >> chọn Next
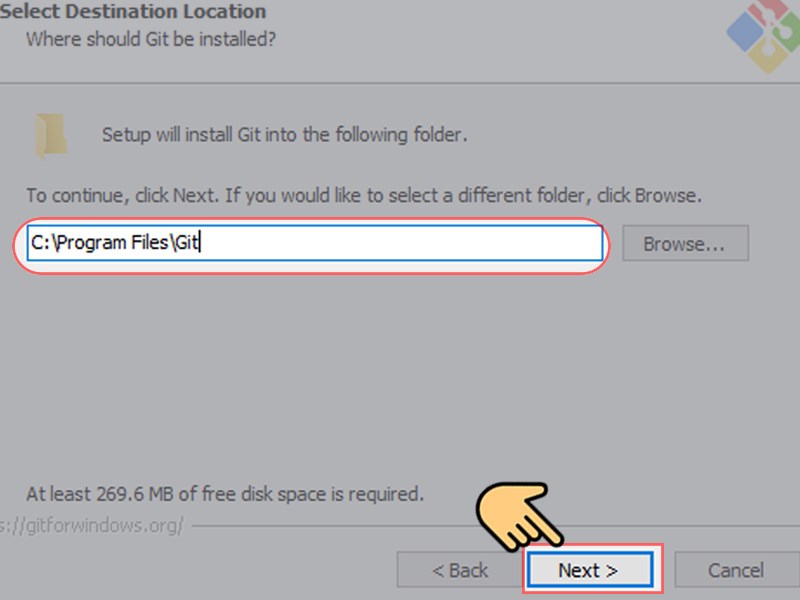
Sau khi ấn next sẽ hiện ra cửa sổ tiếp theo và sẽ có những lựa chọn mặc định. Bạn có thể chọn thêm theo nhu cầu hoặc tiếp tục cài đặt như bản mặc định của nhà phát triển, sau đó chọn Next để tiếp tục cài.
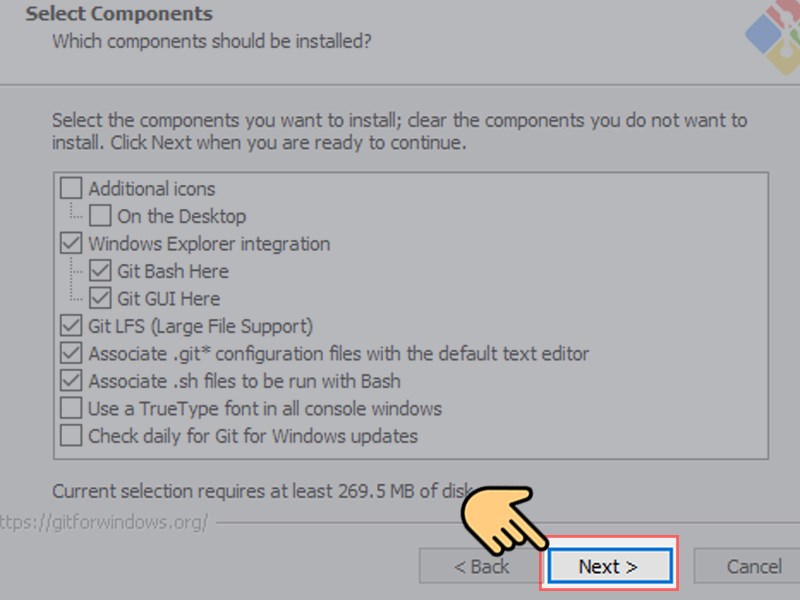
Bước 4: Lựa chọn đặt vị trí Git vào Start Menu trong Browse.
- Có thể chọn “Don’t create a Start Menu folder” nếu bạn không muốn tạo ra thư mục Git trên Start Menu, hoặc bạn có thể để mặc định, sau đó chọn Next.
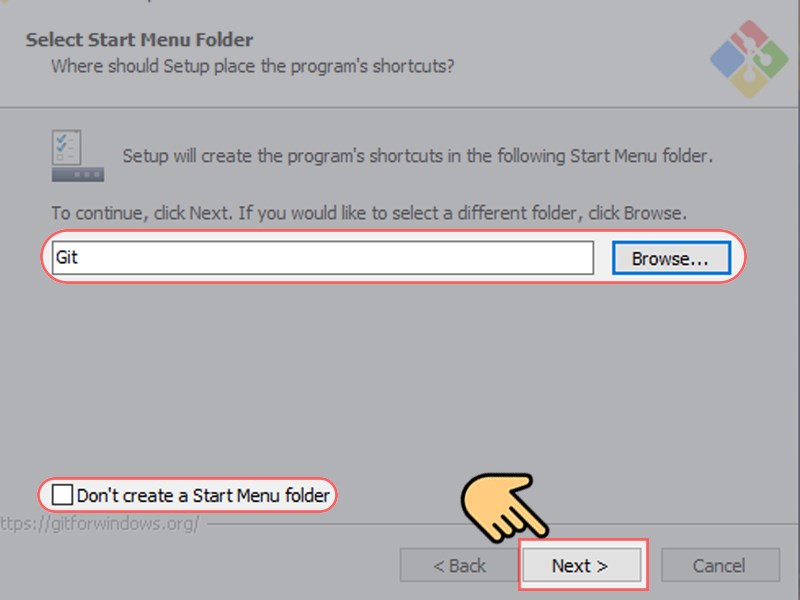
Bước 5: Lựa chọn Visual Studio Code làm chương trình soạn thảo biên tập lệnh cho Git
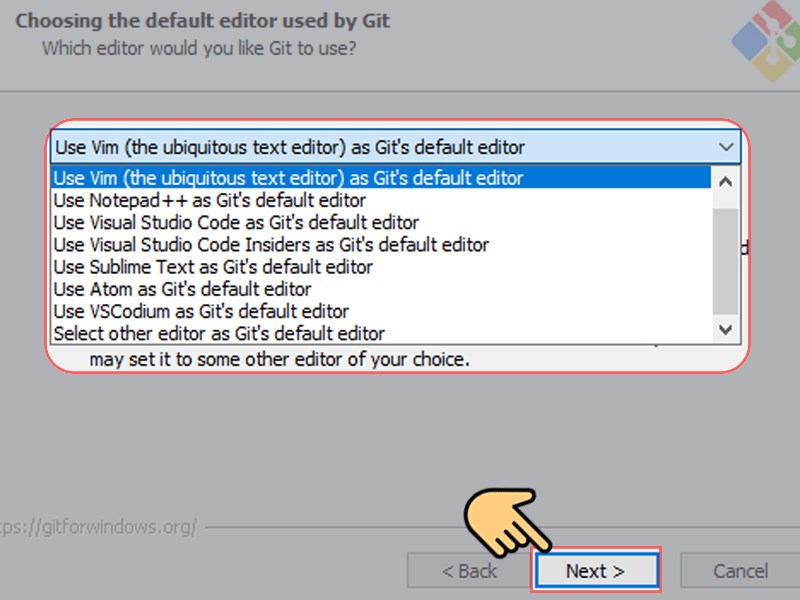
Bước 6: Lựa chọn cài đặt biến môi trường
Khi cài trên Windows 10, nên sử dụng chọn mặc định “Git từ dòng lệnh và cả từ phần mềm của bên thứ 3” (Git from the command line and also from 3rd-party software) >> chọn Next.
- Nếu không cần đến biến Path thì bạn có thể lựa chọn Use Git from Git Bash only (chỉ sử dụng Git từ Git Bash)
- Nếu muốn sử dụng Git và các công cụ Unix tùy chọn từ Command Prompt, chọn Use Git and optional Unix tools from the Command Prompt.
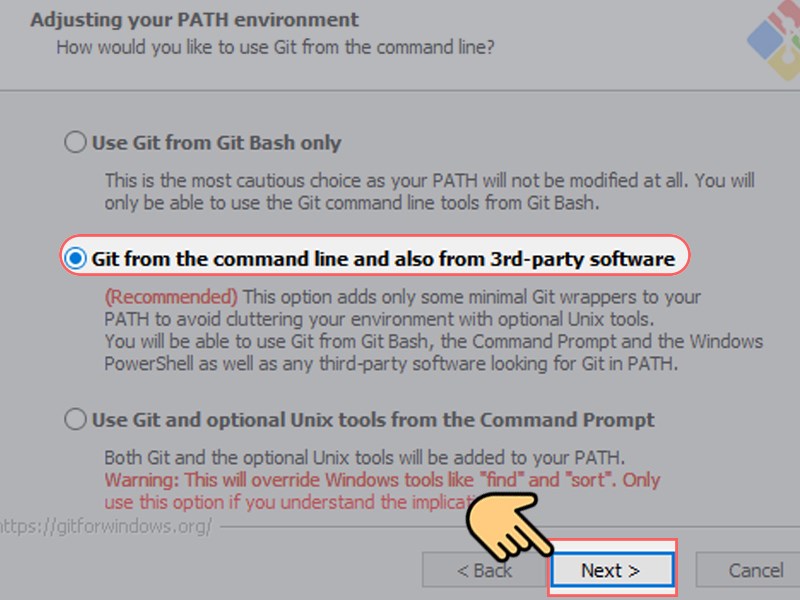
Bước 7: Lựa chọn cách thức bảo mật
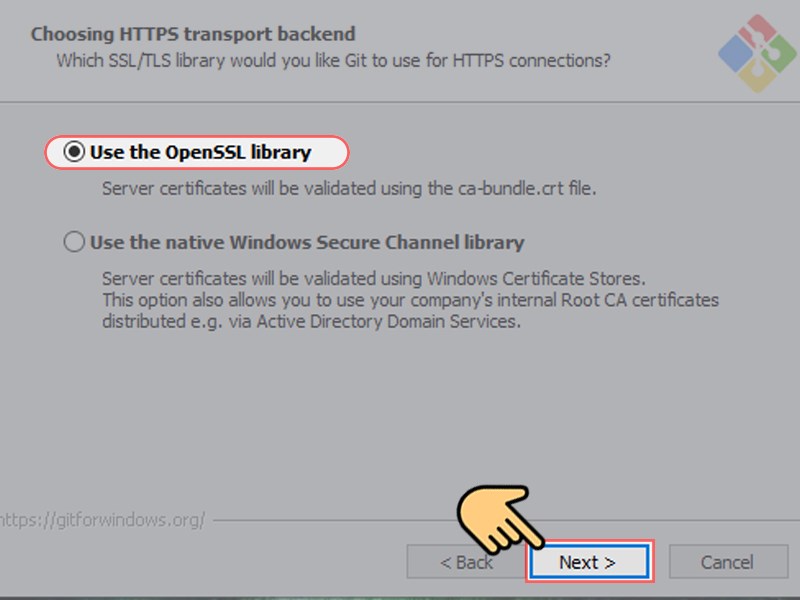
Có thể lựa chọn phương thức mình mong muốn nhưng tốt nhất nên giữ lại lựa chọn mặc định là Use the OpenSSL library (sử dụng thư viện OpenSSL) của phần mềm >> Chọn Next.
Bước 8: Chọn chương trình hiển thị cửa sổ lệnh
- Có thể lựa chọn Use Windows’ default console window (sử dụng cửa sổ bảng điều khiển mặc định) để chọn màn hình đen chữ trắng mặc định Windows.
- Để có giao diện tiếng Việt đẹp mắt và dễ sử dụng, nên giữ mục Use MinTTY the default terminal of MSYS2 (sử dụng MinTTY thiết bị mặc định của MSYS2) >> chọn Next.
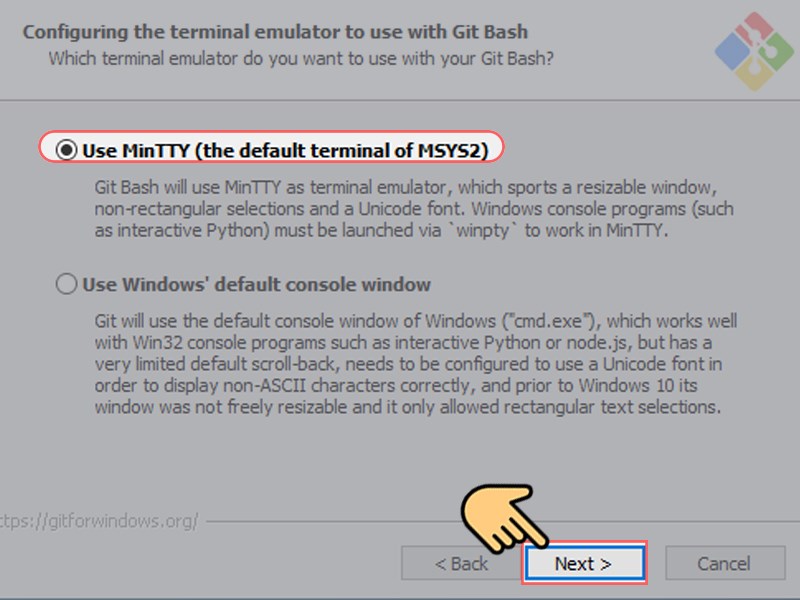
Bước 9: Chọn hành vi mặc định của Git
Để nguyên lựa chọn mặc định là Default là chế độ mặc định của phần mềm >> chọn Next.
Bạn cũng có thể lựa chọn:
- Rebase
- Only ever fast- forward
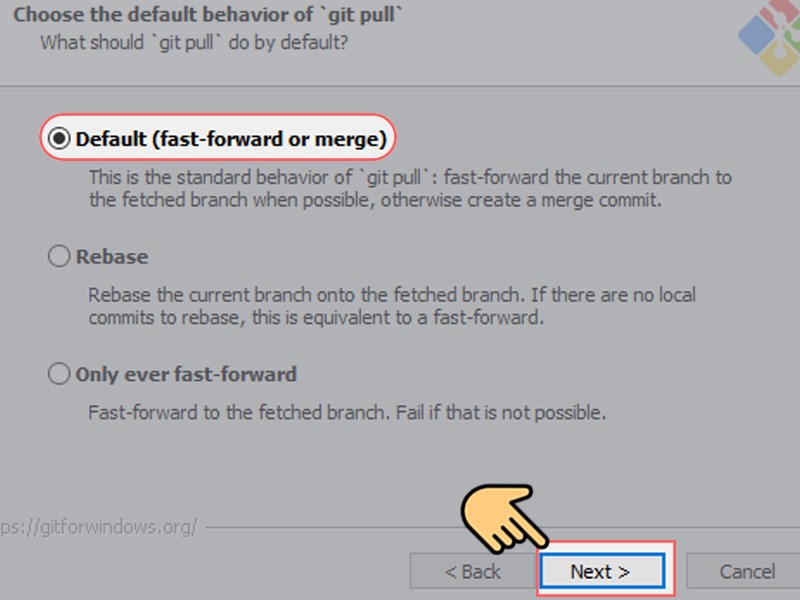
Bước 10: Chọn mục trợ giúp chứng chỉ
Để nguyên lựa chọn Git credential Manager (Trình quản lý thông tin xác thực Git) >> chọn Next.
Bạn cũng có thể chọn:
- None: Nếu không cần
- Git credential Manager Core: Nếu muốn chọn trình quản lý thông tin xác thực Git Core
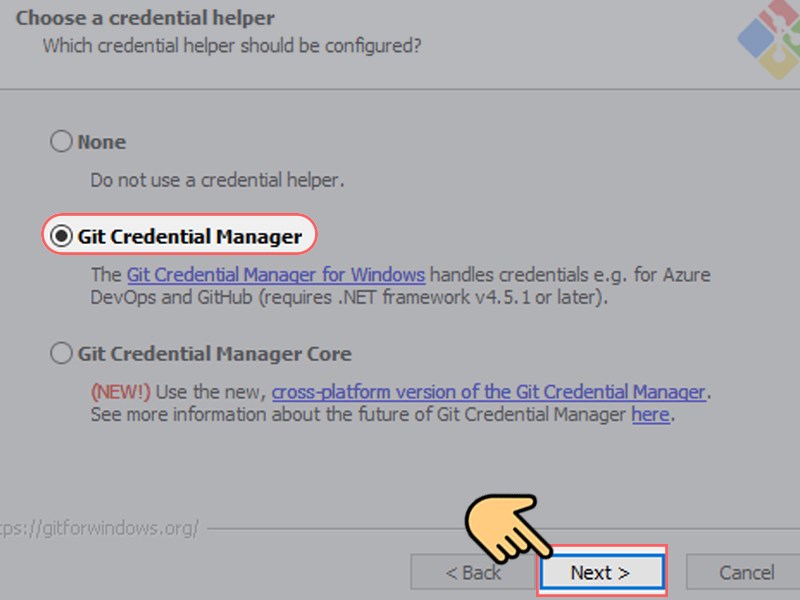
Bước 11: Chọn cấu hình bổ sung
Để mặc định là Enble file system caching >> Chọn Next.
- Enble file system caching: tạo bộ nhớ đệm hệ thống tệp
- Enable symbolic links: bật liên kết tượng trưng
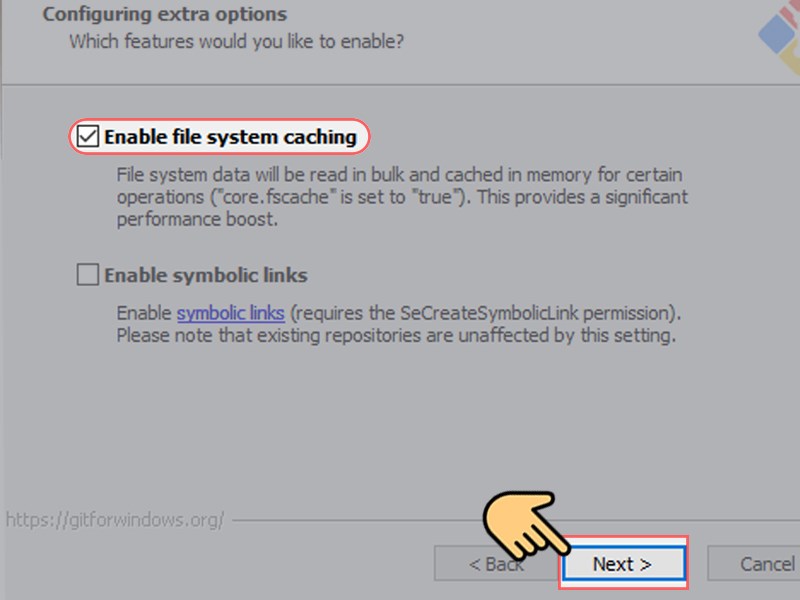
Bước 12: Ấn Install để hoàn thành cài đặt Git
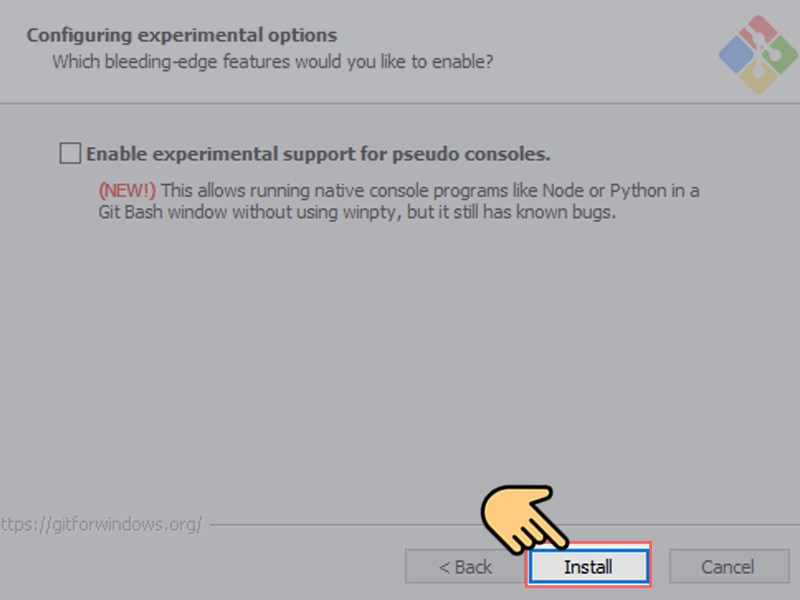
Bước 13: Hoàn tất cài đặt
Khi chương trình cài đặt Git chạy xong, sẽ có 2 mục để lựa chọn:
- Lauch Git Bash: để mở cửa sổ dòng lệnh của Git lên.
- View Release Notes: để xem ghi chú về các thay đổi của phiên bản này.
Lựa chọn 1 trong 2 tùy theo nhu cầu của bản thân >> chọn Finish để hoàn tất.
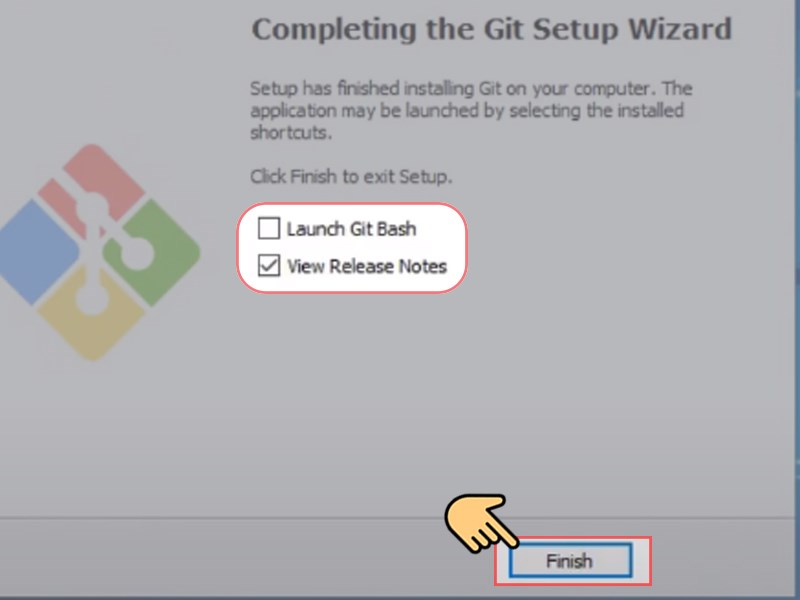
Cài đặt Github cho Visual Code
Bước 1: Mở Visual Studio Code và đăng nhập tài khoản Github.
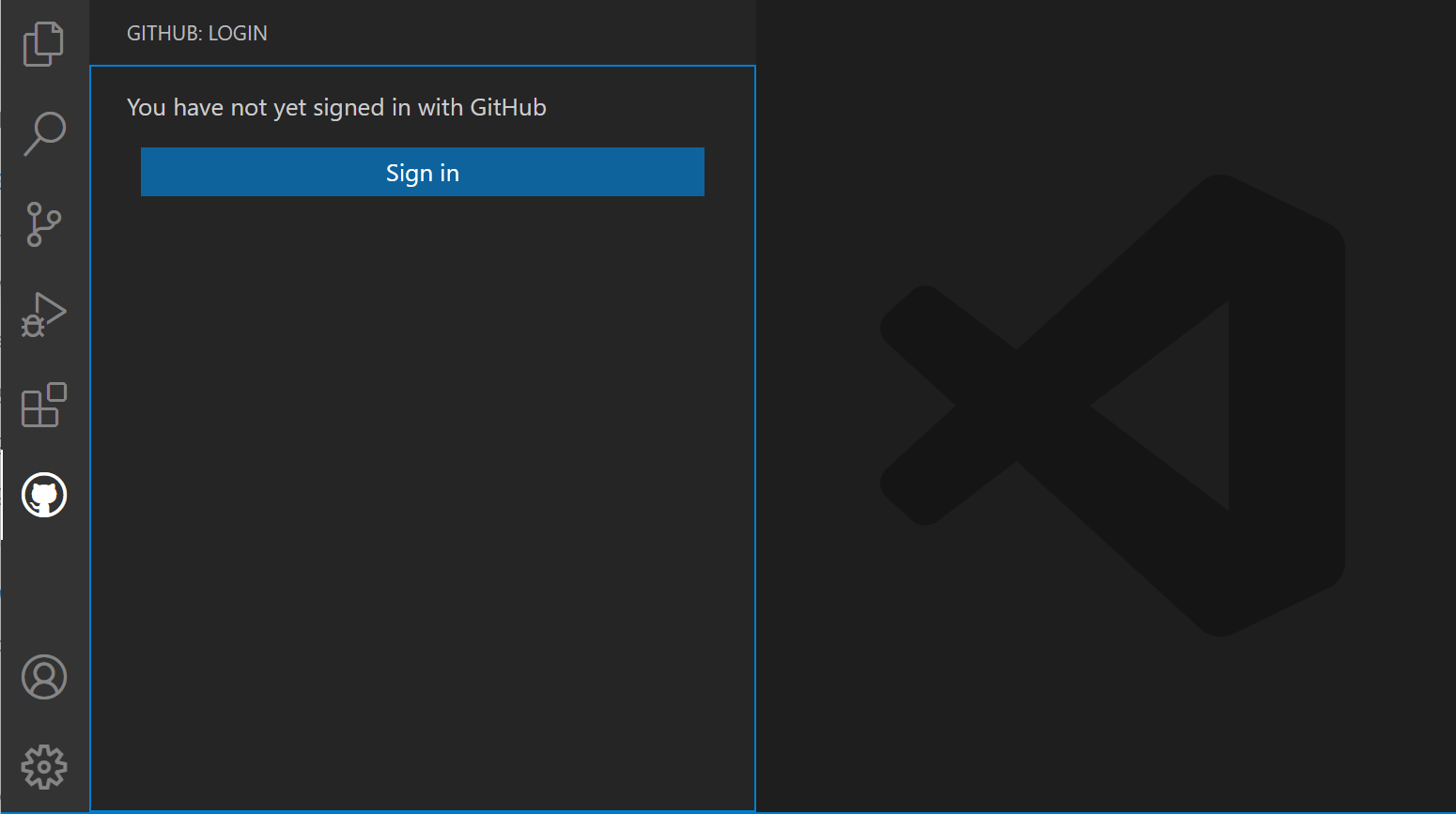
Bước 2: Sử dụng trực tiếp Github trên Visual Studio Code
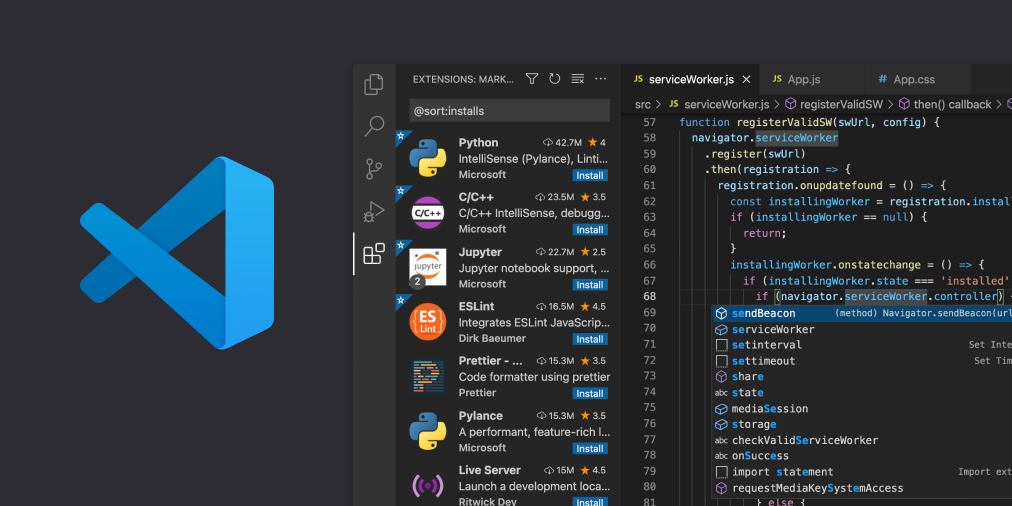
Trên đây là bài hướng dẫn cài đặt Git Blame cho Visual Studio Code. Hy vọng bài viết hữu ích với bạn!































Ý kiến bạn đọc (0)